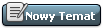| |
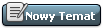  |
|
| Pisanie aplikacji i gier java na komórke |
<-Zobacz poprzedni temat :: Zobacz następny temat-> |
| Autor |
Wiadomość
|
|
Administrator
|
 Wysłany: Sob 17:50, 22 Lis 2008 Temat postu: Pisanie aplikacji i gier java na komórke Wysłany: Sob 17:50, 22 Lis 2008 Temat postu: Pisanie aplikacji i gier java na komórke |
|
|
Administrator
Dołączył: 20 Lis 2008
Posty: 487
Przeczytał: 0 tematów
Pomógł: 9 razy
Ostrzeżeń: 0/5
|
Podstawową rzeczą przy tworzeniu aplikacji na komórkę będzie instalacja oprogramowania do ich tworzenia (to logiczne).
Przed przystąpieniem do tworzenia nowego oprogramowania dobrze jest przygotować możliwie najlepszy warsztat pracy. W dużej mierze jest to kwestia gustu, niemniej użycie Sun Wireless Toolkit 2.5 (czyli pakietu narzędzi do urządzeń przenośnych) oraz Eclipse 3.2 (jako kompilatora) jest najczęstszym rozwiązaniem stosowanym przez programistów J2ME (czyli przenośnej Javy).
Aby wszystko to zgrać ze sobą przeprowadzamy wszystko w podanej kolejności, pominięcie choć jednej czynności sprawi, że nie będzie działać, niestety. Waga plików do pobrania to ok. 200 MB, a ilość wymaganego miejsca na dysku to ok. 500-600 MB (na instalkę pobraną z sieci oraz miejsce na instalację na twardym dysku).
Wymagany jest Windows XP (!), pod wcześniejszymi jego wersjami nie stworzymy aplikacji na komórkę. Konfiguracja środowisk w oparciu o książkę Krzysztofa Rychlickiego-Kiciora "J2ME. Praktyczne projekty".
1. Wchodzimy pod adres [link widoczny dla zalogowanych]
Wybieramy JDK 6 i klikamy Download
Na następnym ekranie koniecznie potwierdzamy Accept i wybieramy wersję dla naszego systemu operacyjnego (w moim przypadku Windows). Wielkość instalki 53.16 MB. Instalujemy w dowolnym katalogu.
2. Kolejnym pakietem narzędzi jest Wireless ToolKit (w skrócie nazywany WTK). Można go ściągnąć spod adresu [link widoczny dla zalogowanych]
Wchodzimy pod Downloads i wybieramy Sun Wireless Java Toolkit 2.5 for CLDC.
Zjeżdżamy na dół strony i klikamy przycisk Download.
Tak jak przy JDK klikamy Accept i instalujemy w dowolnym katalogu. Przy instalacji WTK podajemy ścieżkę dostępu do katalogu z JDK. Wielkość pliku do pobrania - 40.83 MB.
3. Ostatnim programem do zainstalowania jest Eclipse. Ściągamy go ze strony [link widoczny dla zalogowanych]
Wchodzimy do Downloads i pobieramy Eclipse SDK 3.2.2 (albo nowszą wersję). Wielkość archiwum to aż 121 MB.
Wchodzimy na ftp Politechniki Szczecińskiej i pobieramy stamtąd archiwum eclipse-SDK-3.2.2-win32.zip.
Programu nie instalujemy, po prostu rozpakowujemy archiwum do dowolnego katalogu.
4. Następnym krokiem jest konfiguracja Eclipse oraz doinstalowanie EclipseME. Eclipse w podstawowej wersji nie obsługuje urządzeń przenośnych czyli m.in. komórek (niestety trzeba doinstalować osobno).
Najpierw wchodzimy pod adres [link widoczny dla zalogowanych] W downloads szukamy pliku eclipseme.feature_1.6.6_site.zip i ściągamy go na dysk.
Odpalamy Eclipse przez Eclipse.exe, a następnie wykonujemy poniższe kroki :
a.) Wybieramy opcję Find and Install z menu Help->Software Updates
b.) W oknie kreatora wybieramy opcję Search for new features to install i klikamy Next
c.) Klikamy przycisk New Archived Site i w nowym oknie wybieramy plik eclipseme.feature_1.6.6_site.zip z naszego dysku z miejsca, w którym go zapisaliśmy. W nowym okienku klikamy przycisk OK. Upewniamy się, że nowa pozycja, która pojawiła się na liście dostępnych źródeł (eclipseme.feature_1.6.6_site.zip) jest zaznaczona i klikamy Next.
d.) Po chwili zostanie wyświetlony następny kreator. Rozwijamy plusem element o nazwie eclipseme.feature_1.6.6_site.zip i upewniamy się, że element o nazwie EclipseME 1.6.6 jest zaznaczony. Klikamy przycisk Next.
e.) Akceptujemy umowę licencyjną przez zaznaczenie opcji I accept the terms in the license agreement.
f.) Klikamy przycisk Finish, aby dokończyć proces instalacji. Przed jego rozpoczęciem może wyświetlić się ostrzeżenie o braku podpisu cyfrowego. Należy kliknąć przycisk Install all. Po zakończeniu instalacji potwierdzamy restart środowiska, klikając Yes.
Gratulacje - jeśli wszystko wykonałeś poprawnie masz na swoim komputerze środowisko EclipseME 1.6.6, w którym możesz tworzyć aplikacje na komórkę.
5. Aby w pełni wykorzystać środowisko EclipseME należy je jeszcze skonfigurować tak, żeby po napisaniu programu można go było tak skompilować, żeby zadziałał na komórce (bo inaczej to przecież byłoby bez sensu) oraz żeby odpalać program w emulatorze (aby na bieżąco poprawiać błędy, a nie co chwilę ładować program do komórki, żeby zobaczyć "czy działa"). Do tego służy właśnie wcześniej zainstalowane WTK 2.5. Aby zgrać WTK z Eclipse wykonujemy poniższe kroki :
a.) Otwieramy okno Preferences z menu Window.
b.) Wybieramy opcję J2ME->Device Management z rozwijanej listy.
c.) Klikamy przycisk Import.
d.) W nowym oknie w polu Specify search directory wybieramy nazwę katalogu, w którym znajduje się WTK i potwierdzamy (np. c:\wtk25).
e.) Klikamy Refresh, zaznaczamy wszystkie cztery urządzenia i klikamy Finish.
f.) Wchodzimy do opcji Preferences z menu Window i wybieramy Device Management, a następnie jeden z dostępnych emulatorów (polecany jest MediaControlSkin, który najbardziej wyglądem przypomina komórkę, ma nawet podobną klawiaturkę).
g.) Następnie przeprowadzamy mały tuning, aby odpalanie programu było jak najszybsze. W oknie Preferences wybieramy z rozwijanej listy opcję Java->Debug. Usuwamy zaznaczenie z opcji Suspend execution on uncaught exceptions oraz Suspend execution on compilation errors. Zmieniamy wartość pola Debugger timeout (ms) na 15000, a pola Launch timeout (ms) na 20000. Wybieramy z rozwijanej listy opcję Java->Build Path. Zaznaczamy opcję Folders. W polach Source folder name i Output folder name wpisujemy odpowiednio wartości src i bin. Wszystko zatwierdzamy OK.
Jeśli wykonałeś wszystkie czynności z poradnika, możesz już napisać pod Eclipse swoją pierwszą aplikację (będzie to standardowe skądinąd znane Hello World ), odpalić ją przez emulator w Eclipse, a po skompilowaniu do pliku jar będzie ona hulać bezproblemowo na Twojej ulubionej komórce.
Pozostała już tylko obfuskacja To najprostsza rzecz. W tym celu klikasz menu Project, a następnie opcję Package->Create Obfuscated Package. Po obejrzeniu kilku komunikatów powinieneś dostać potwierdzenie całej operacji. Oczywiście jeśli ci po drodze zgubiło ikonkę ^^ musisz ją dodać WinRarem, tak jak wspomniałem wcześniej.
Post został pochwalony 0 razy
Ostatnio zmieniony przez Administrator dnia Sob 17:51, 22 Lis 2008, w całości zmieniany 1 raz
|
|
| Powrót do góry |
|
 |
|
|
 |
|
Administrator
|
 Wysłany: Sob 14:43, 13 Gru 2008 Temat postu: Hello World Wysłany: Sob 14:43, 13 Gru 2008 Temat postu: Hello World |
|
|
Administrator
Dołączył: 20 Lis 2008
Posty: 487
Przeczytał: 0 tematów
Pomógł: 9 razy
Ostrzeżeń: 0/5
|
,,Hello World''
Podstawowa a zarazem najpopularniejsza aplikacja w każdym języku to Hello World - czyli minimum wyświetlające owy tekst. W C++ wygląda to tak:
#include<iostream>
using namespace std;
int main()
{
cout << "Witaj, ja być program c++" << endl;
}
Po skompilowaniu i wykonaniu wyświetli Witaj, ja być program c++. Analiza kodu:
- #include - dołączamy bibliotekę odpowiedzialną m.in. za wypisywanie tekstu, zamiast #include taki sam efekt dałoby wklejenie całej zawartości pliku iostream. Co i kiedy dołączamy powiemy później  W odróżnieniu np. od skryptu PHP, który ma dostęp do wszystkich funkcji PHP skrypt C++ ma dostęp tylko do tych, które załączyliśmy. W odróżnieniu np. od skryptu PHP, który ma dostęp do wszystkich funkcji PHP skrypt C++ ma dostęp tylko do tych, które załączyliśmy.
- using namespace std; - W skrócie mówi to komputerowi/kompilatorowi żeby szukał niezdefiniowanych nazw (klas, funkcji, stałych) w plikach załączonych via include (a cout dostarczane przez iostream jest taką nazwą...)
- cout - czytane jako C out (si aut) - skrót od "Console Output" i wstawia do strumienia (wyświetla w konsoli) podany tekst.
Post został pochwalony 0 razy
|
|
| Powrót do góry |
|
 |
|
Wilku
|
 Wysłany: Wto 16:18, 30 Gru 2008 Temat postu: Wysłany: Wto 16:18, 30 Gru 2008 Temat postu: |
|
|
Dołączył: 29 Lis 2008
Posty: 68
Przeczytał: 0 tematów
Ostrzeżeń: 0/5
Skąd: Poznań
|
 Zbyt skomplikowane to jak dal mnie Zbyt skomplikowane to jak dal mnie
Post został pochwalony 0 razy
|
|
| Powrót do góry |
|
 |
|
Doładowanie
|
 Wysłany: Pon 10:24, 16 Sty 2012 Temat postu: Wysłany: Pon 10:24, 16 Sty 2012 Temat postu: |
|
|
Dołączył: 16 Sty 2012
Posty: 161
Przeczytał: 0 tematów
Ostrzeżeń: 0/5
|

Post został pochwalony 0 razy
|
|
| Powrót do góry |
|
 |
|
|
|
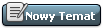  |
|
Strona 1 z 1 |
|
Nie możesz pisać nowych tematów
Nie możesz odpowiadać w tematach
Nie możesz zmieniać swoich postów
Nie możesz usuwać swoich postów
Nie możesz głosować w ankietach
|
|
|
|